Arif's Homelab Server
Proxmox Deskmini 2021


First Foray into Virtualisation
After exploring with several baremetal NAS and gaming builds, I decided that it is time to try out building a home server that would allow me to explore with virtualisation technologies and other development stacks.
With this build, I can run multiple VMs on Proxmox and will not worry that it will generate too much heat nor consume too much electricity.
This also allows me to tinker around with hosting my own blog, VPN server, Gitlab and play around with Docker and snaps freely. The proxmox VM snapshot feature is really neat and handy and has helped me roll back to stable states several times already.
<< Image above depicts the mandatory stress test on the system. Ran cinebench to get an idea of how this CPU performs to other CPUs.

Proxmox Management Console
One thing I love about proxmox is how easy it is to view and manage all of the VMs and containers running on the node. A small and powerful machine indeed.
The CPU Thermal State data highlighted in the blue box above is a custom edit to the summary page whereby I get to see all of the temperatures of each CPU core with ease.
Personally, I feel that it is ok to leave the CPU idling at about 40-55 degrees in hot Singapore as I do not keep this server in an air-conditioned room. I may switch over to a Noctua cooler in future, should the temps worsen. As for now, I feel that this setup is more that enough for my current development needs as I see only ~1% server load when idle. I should monitor the statistics when the server is under load.
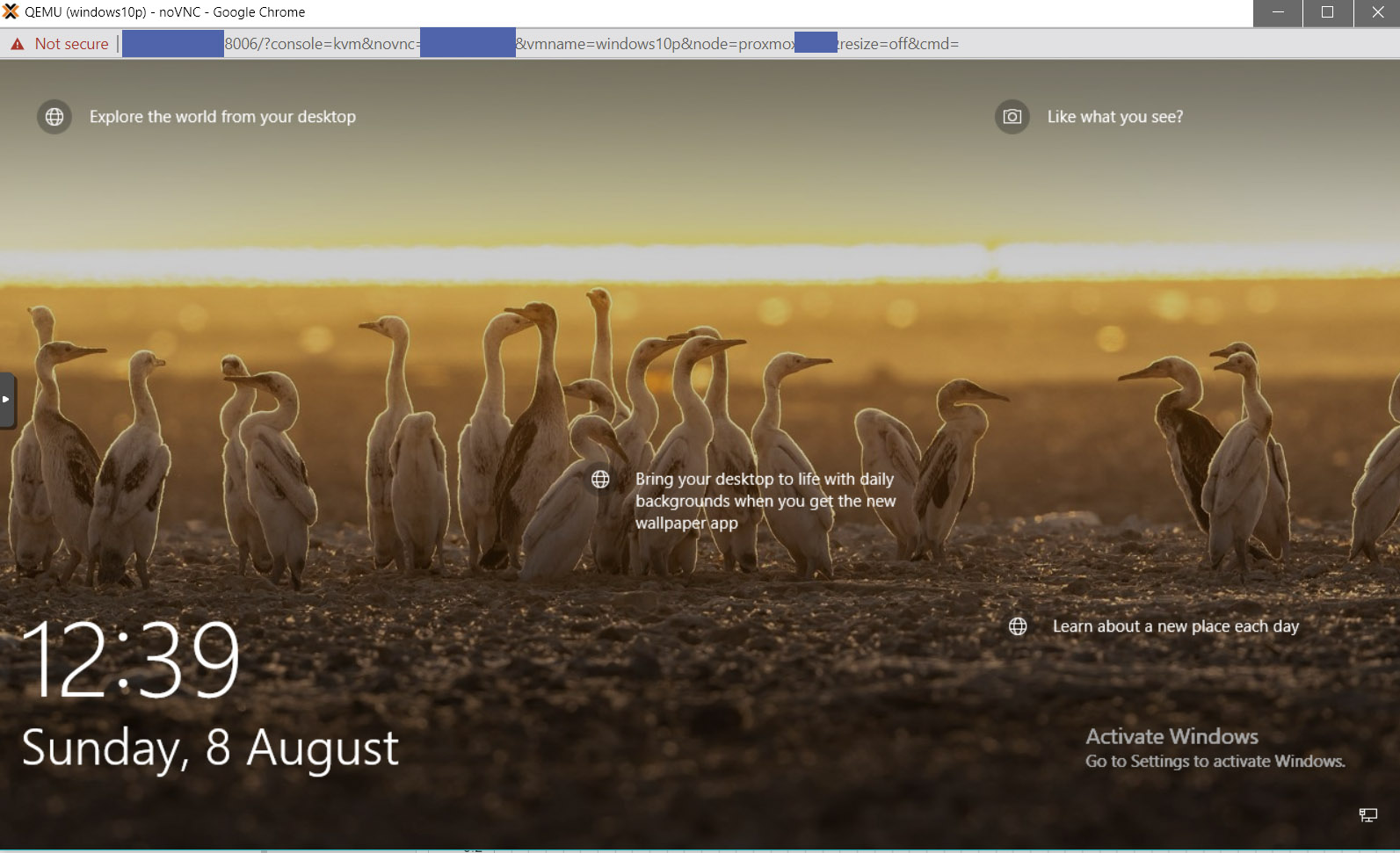
noVNC console
The other great thing about Proxmox is that I do not need to manually use a KVM like what I did for managing my physical baremetal NAS and file servers in the past. I can simply click on the console button when selecting the VM and this noVNC window pops up and allows me to directly interact with the VM. The only concern is that I am unable to use the copy and paste function between my own computer and the VM. However this is addressed by using the Remote Desktop Connection/Protocol for Windows and MacOs. As for my Linux VMs, theres always the traditional SSH access.








